업비트에서 내 지갑으로 비트코인 송금하는 방법
업비트에서 내 지갑으로 비트코인 송금하는 방법
거래소(업비트, 빗썸)에 있는 비트코인은 언제든지 사고(업비트 파산, 전쟁 등)가 날 수 있다고 생각해야 해~
그래서 오늘은 업비트에 있는 비트코인을 내 지갑으로 옮기는 방법을 알려줄게.
이 글이 조금 길게 느껴질지는 모르지만, 내가 책임감을 가지고 아주 자세하게 작성했어.
따라하기만 한다면 100% 너도 할 수 있도록 만들었으니 잘 보고 따라해 보자 OK? 😉
✔비트코인을 옮기는 루트는 크게 2가지야!
- 업비트에서 내 개인 지갑으로 바로 보내는 방법
- 장점
- 방법이 간단하다.
- 단점
- 수수료가 비싸다 (0.0002BTC= 3.3만원 )
- 금액 제한이 있다. (~100만원)
- 장점
- 업비트에서 바이낸스(해외거래소)를 거쳐 내 개인지갑으로 보내는 방법.
- 장점
- 100만원 이상의 큰 금액을 옮길 수 있다! (관련 업비트 안내글)
- 수수료를 많이 아낄 수 있다. (약 4천원)
- 단점
- 이동을 2번 하므로, 조금 번거롭다.
- 바이낸스 계정이 없다면 만들어야 한다.
- 장점
📌[방법1] 업비트에서 개인지갑으로 바로 보내는 방법
☑사전에 준비되어 있어야 할 것
- 업비트에 가입되어 있어야 한다.
- 업비트에서 비트코인을 구매해야 한다.
- 비트코인 개인 지갑을 가지고 있어야 한다.
- 2채널 인증
- 2채널 인증 켜는 방법 (모바일 앱에서)
[더보기] – [닉네임 아래 ‘등급’ 클릭] – [2채널 인증] – [네이버 인증 또는 카카오페이 인증 활성화]
- 2채널 인증 켜는 방법 (모바일 앱에서)
⚠주의사항
- 100만원 이하만 가능 ( 더 많은 금액을 이체하고 싶으면 방법2를 이용하자. 강력 추천!)
절차 (방법1)
업비트 앱을 켠다.
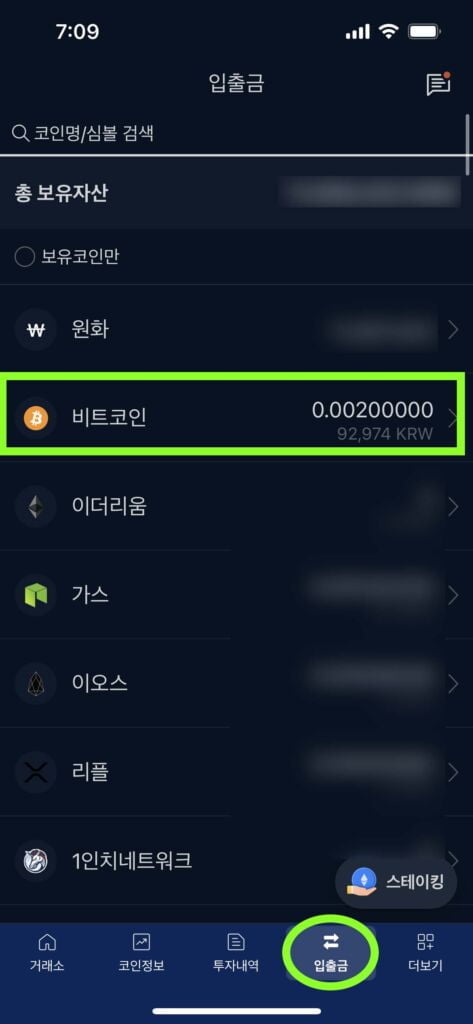
하단에 있는 입출금 버튼을 누른다.
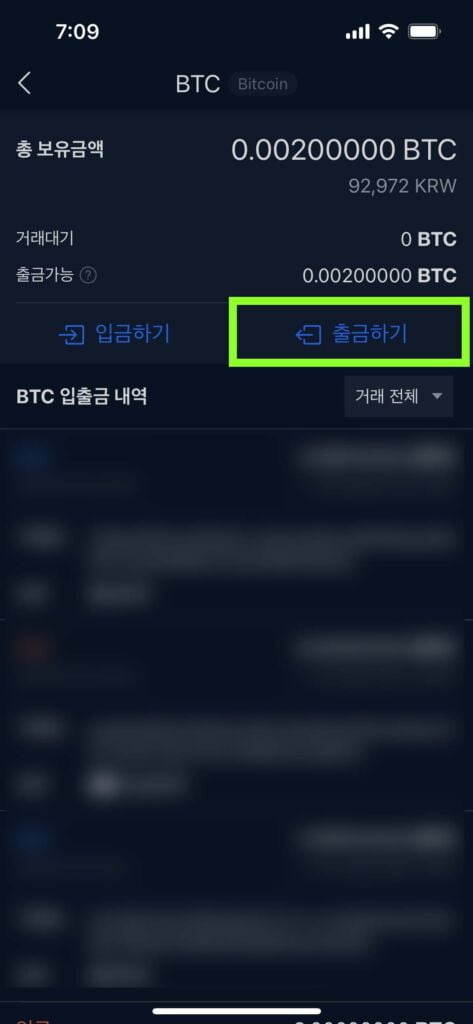
오른쪽에 출금하기 버튼을 누른다.
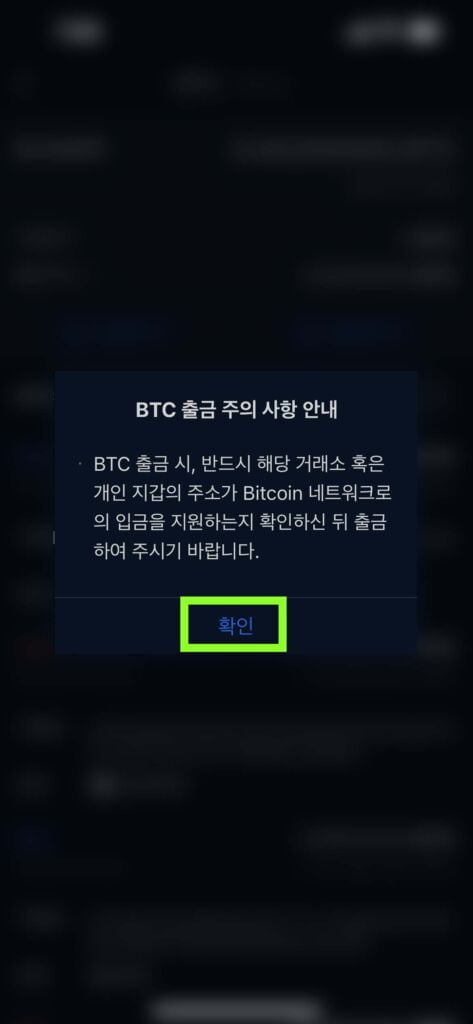
출금 주의 사항 팝업이 뜨면 읽어보고 확인버튼을 누른다.
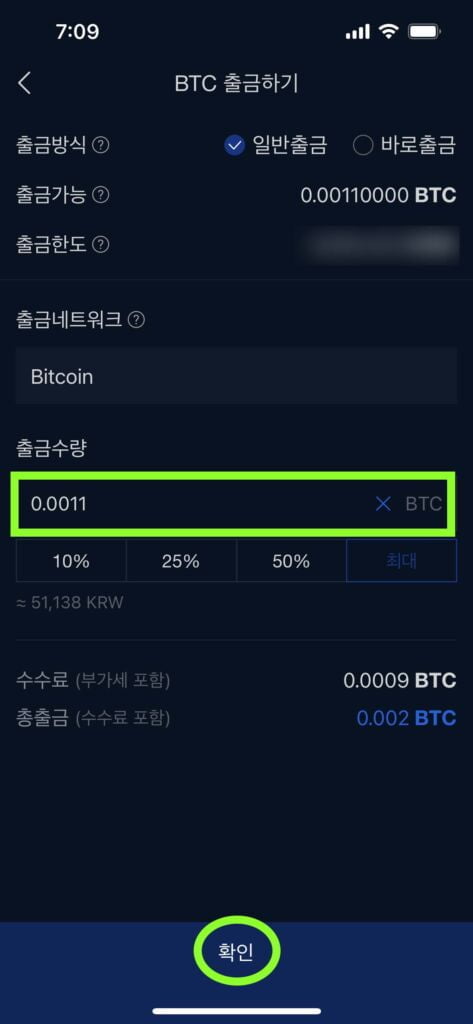
출금 수량을 적어주고 확인 버튼을 누른다.
(전체 금액을 보내고 싶으면 ‘전체’ 버튼을 누르면 된다.)
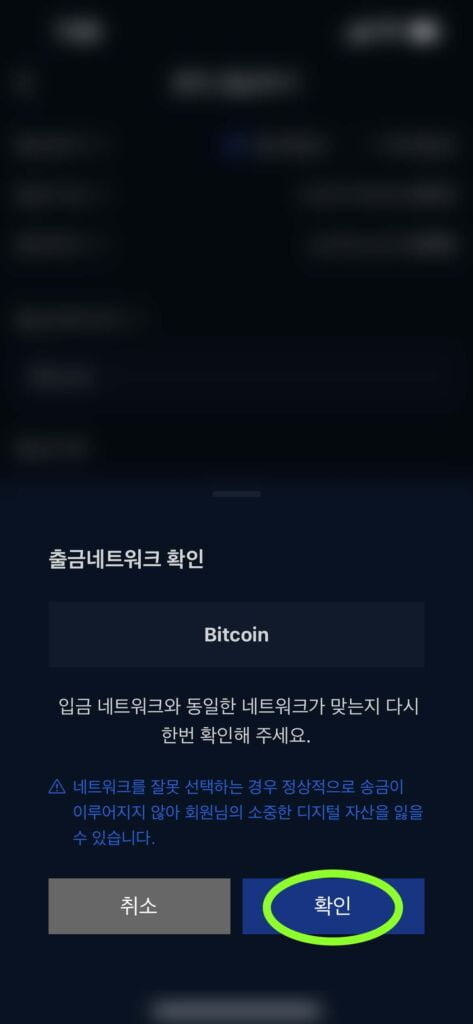
비트코인 내트워크를 쓰는게 맞냐고 확인하는 창이 뜬다. 당연히 비트코인 네트워크로 비트코인을 보낼것이기 떄문에 ‘확인’을 누른다.
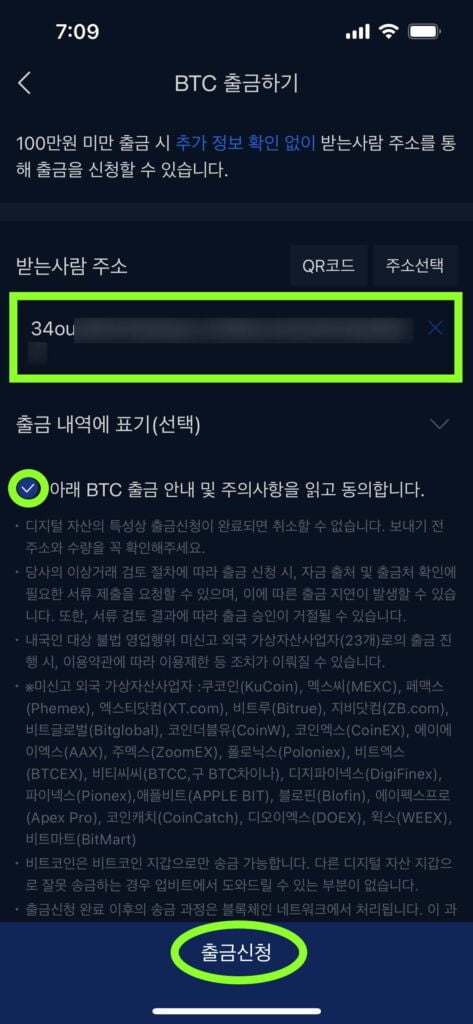
‘개인 지갑‘에 있는 ‘받기주소’를 복사해서 업비트의 ‘받는 사람 주소’에 붙여 넣는다.
주의사항을 잃고 동의한다’에 체크.
‘출금신청’ 버튼을 누른다.
혹시 개인 지갑이 없다면, 아래 영상을 참고해 보자!
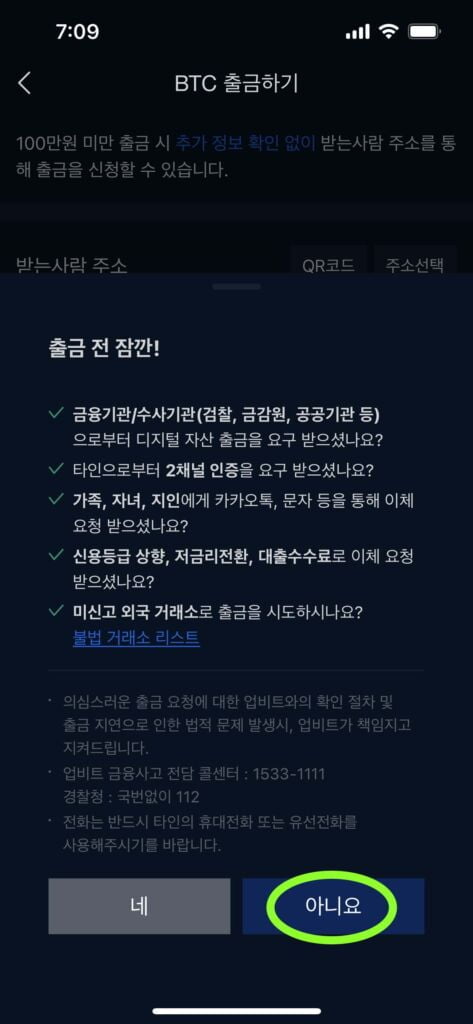
피싱인지 체크하려고 이것저것 물어보는데, ‘아니오’를 선택하면 된다.
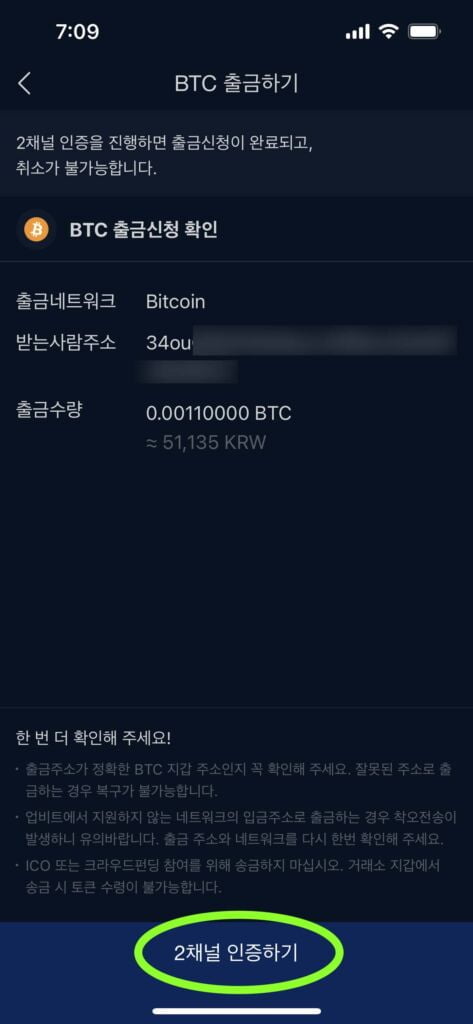
송금내용을 확인한 뒤에 ‘2채널 인증하기’ 버튼을 누른다.
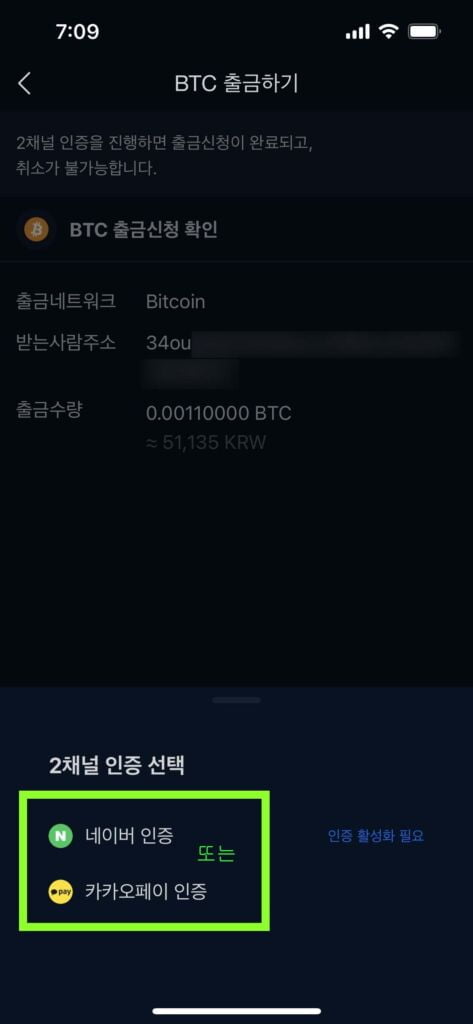
네이버나, 카카오페이로 인증한다.
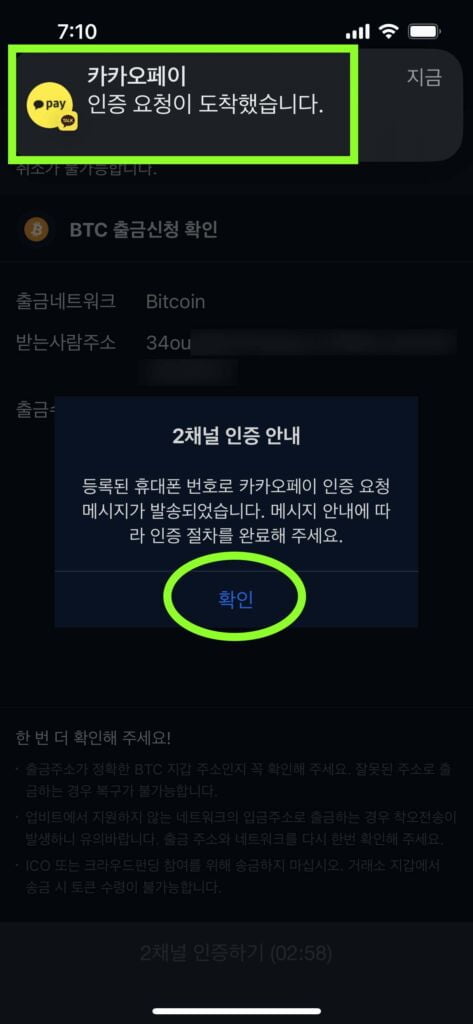
확인 버튼을 누른다.
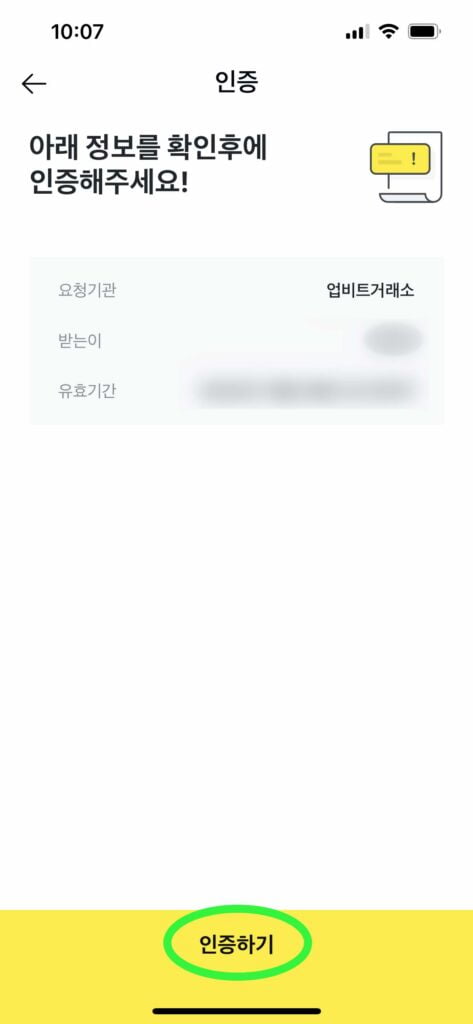
카카오톡에서 인증을 하고나면, 송금이 완료된다!

📌[방법2] 업비트에서 바이낸스를 경유한 뒤 내 지갑으로 전송하는 방법
☑ 사전에 준비되어 있어야 할 것
- 업비트에 가입되어 있어야 한다.
- 바이낸스에 가입되어 있어야 한다.
- 업비트 2채널 인증이 되어 있어야 한다. (설명 링크)
- 모바일 앱에서 위치
[더보기] – [닉네임 아래 ‘등급’ 클릭] – [2채널 인증] – [네이버 인증 또는 카카오페이 인증 활성화]
- 모바일 앱에서 위치
🔰 1단계 – 업비트 ▶ 바이낸스
업비트에서 바이낸스로 비트코인 자체를 그대로 전송하면 (비싸서) 수수료를 아끼는 효과가 없으므로, 이동코인(리플,트론)으로 환전한 뒤 그 코인 네트워크를 통해서 바이낸스로 보내야 한다. 그래야 싸다.
원래는 자금이동용 코인으로 리플을 자주 사용했으나,
현재는 업비트에서도 USDT를 지원하므로 간편하게 USDT를 사용하겠다.
알아둘 점!
비트코인이 아니라 다른 코인을 들고 있는 동안 가치가 변동 될 수 있다는 리스크가 있다. 보통 늦어도 10분 이내로 이루어지기 때문에 그 변동이 아주 크지는 않다. 그러나 이런 리스크 자체가 싫은 사람이라면, 그냥 비트코인 그대로 전송하자. 큰 금액(1500만원 이상)을 전송한다면 총 금액 대비 수수료는 비교적 작기 때문에 할만 하다.
우선 업비트에는 USDT(테더)가 준비되어 있어야 한다.
현재 업비트에 비트코인을 들고 있다면, 매도 한 뒤 USDT를 사면된다.
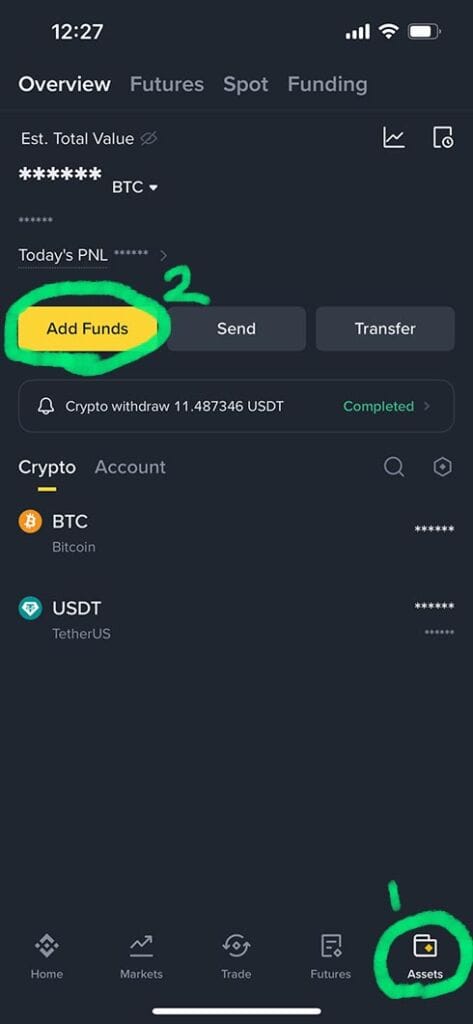
먼저, 바이낸스 앱에서 USDT지갑 주소를 확인하고 복사해야 한다.
앱 하단의 Wallet(지갑)을 누르고, Add Funds 버튼을 누른다.
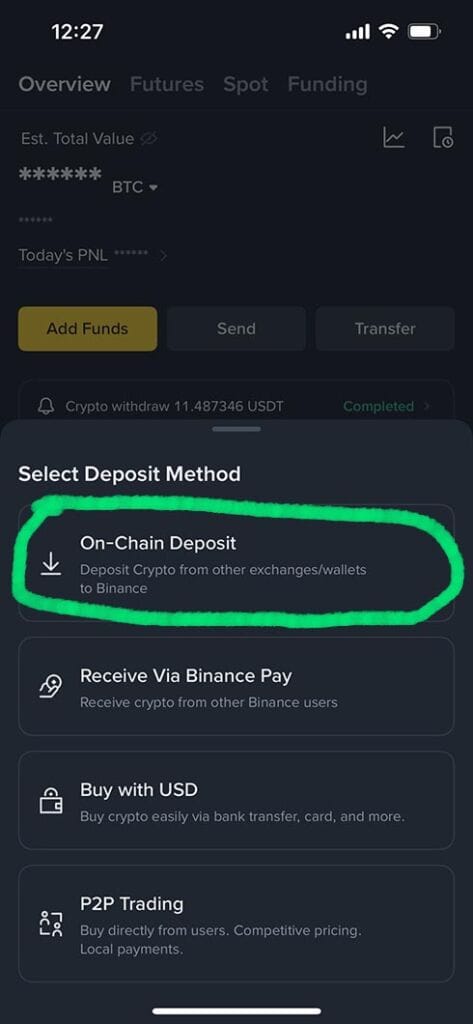
On-Chain Deposit을 눌러 준다.
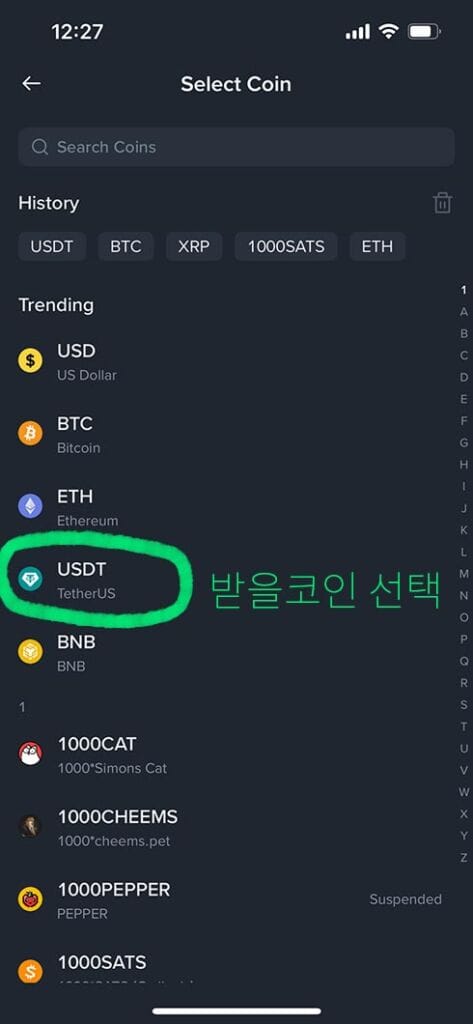
테더(USDT)를 받을 것이기 때문에 USDT를 눌러준다.
(BTC 그대로 보내는 분들은 여기서 BTC 선택하시면 됩니다.)
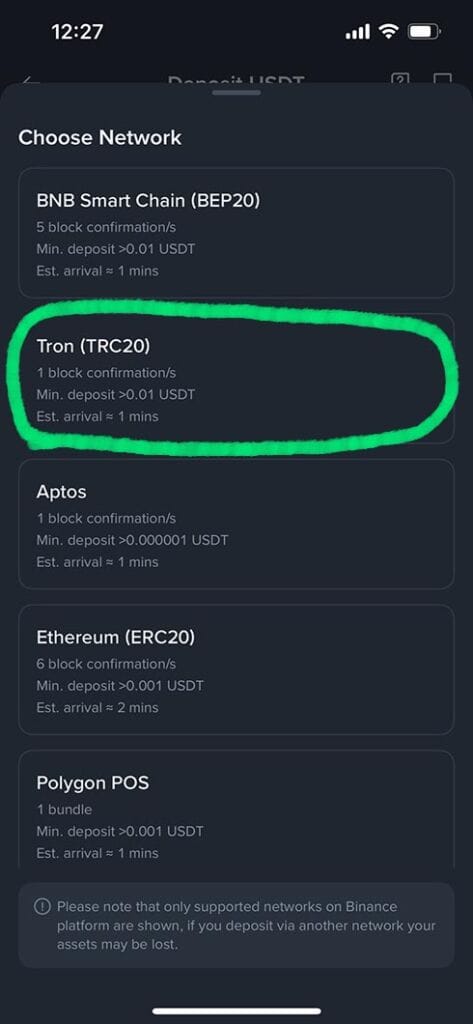
어떤 네크워크를 통해서 보낼껀지 물어보는 화면이 나오는데,
여기에서 우리는 Tron (TRC20)을 눌러준다.
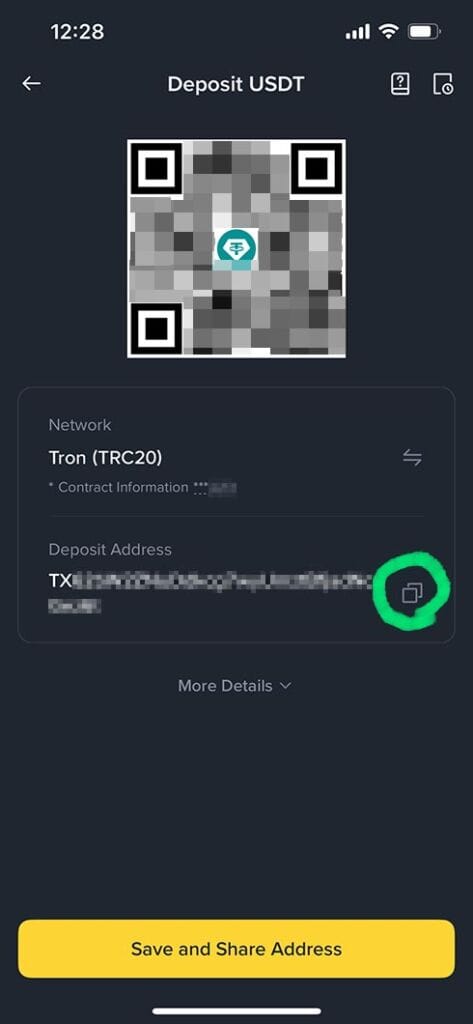
자 이제 QR코드 밑에 주소(address)가 보일 것이다. 우선 Address 오른쪽에 있는 복사버튼 (네모두개 겹쳐져 있는거)를 눌러준다.
자 지금까지 바이낸스에서 USDT를 입금 받기 위해서, 지갑주소를 복사 했다.
이제는 업비트 앱을 켜보자.
먼저, 하단 메뉴에서 ‘입출금’을 선택해준다.
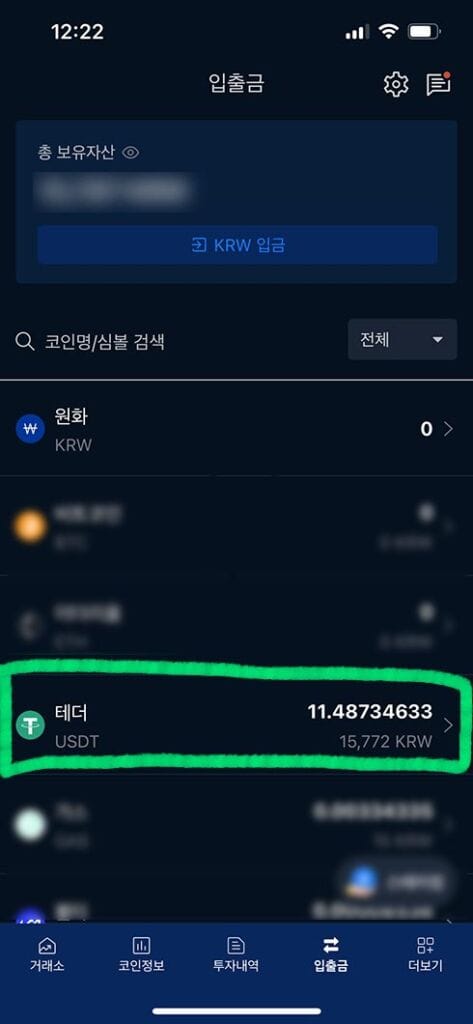
그리고, 테더(UST)를 눌러준다.
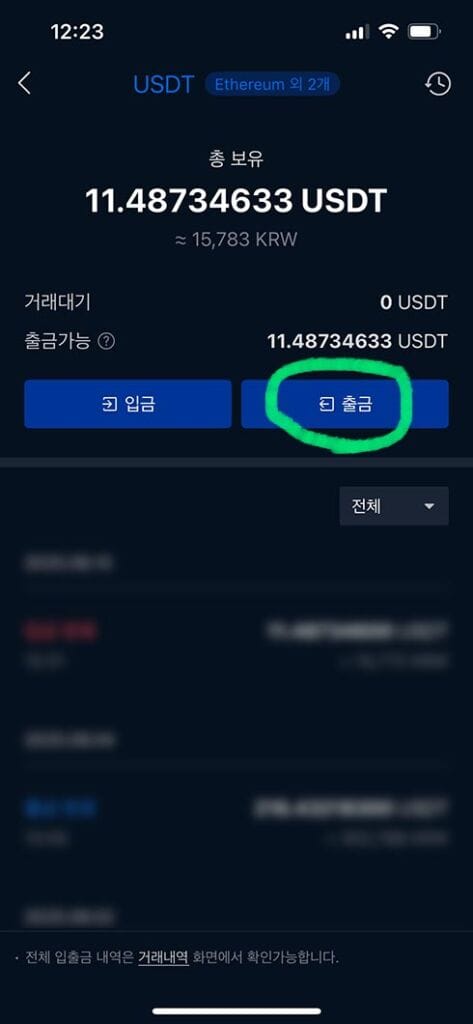
오른쪽에 ‘출금하기‘버튼을 눌러준다.
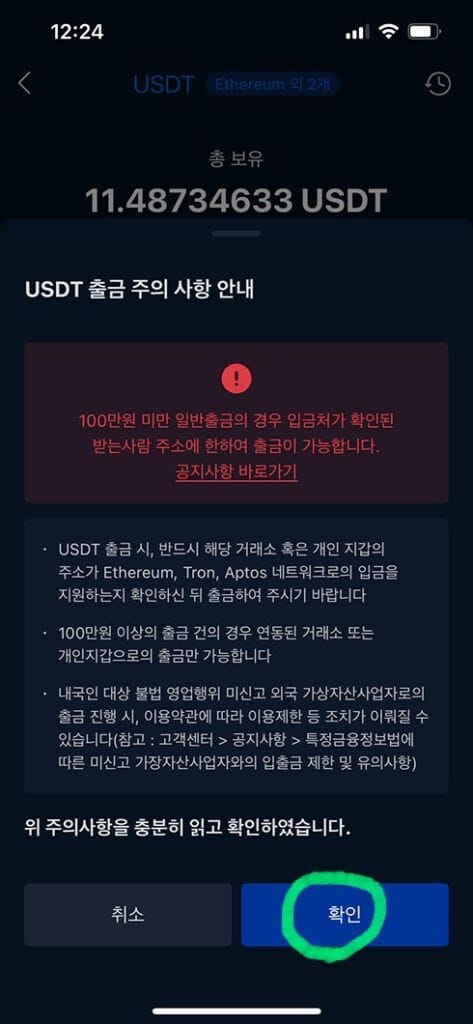
출금 주의 사항을 읽고 ‘확인‘버튼을 눌러준다.
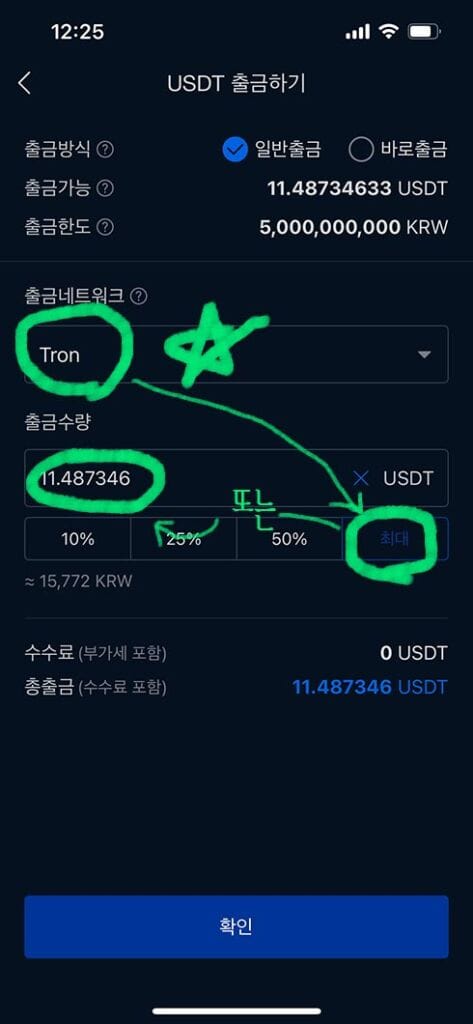
네트워크는 Tron으로 선택해 주고
출금 수량을 입력해 준다.
보통의 경우, ‘최대’ 버튼을 눌러서 몽땅 보낸다.
확인 버튼을 누른다.
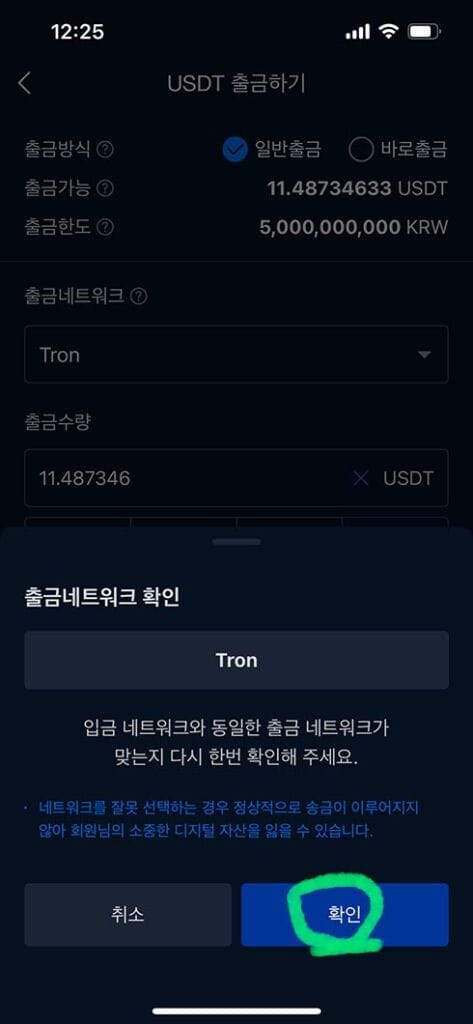
출금 네트워크를 확인하라고 한다.
위 사진처럼 “Tron” 이라고 적혀 있는지 확인하고 맞다면, 확인 버튼을 누른다.
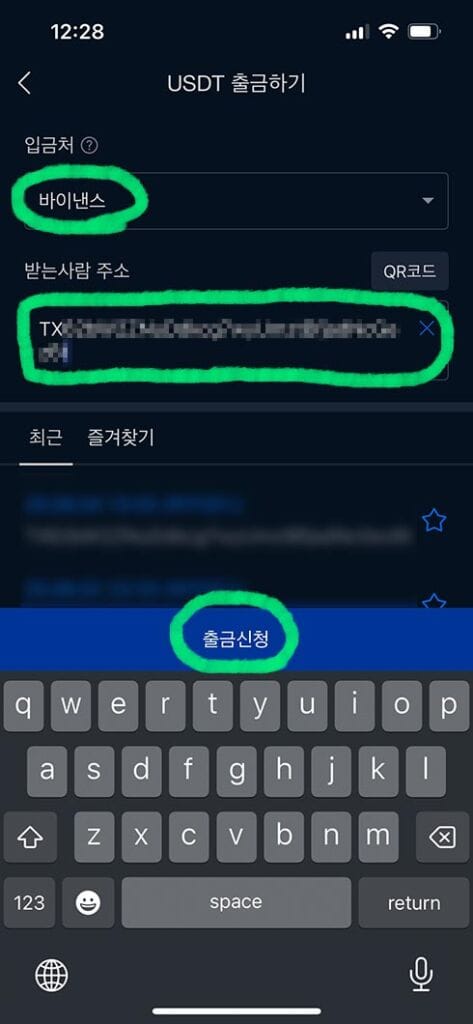
자, 여기서는 입금받는 곳의 USDT 지갑주소를 입력해야 한다.
우리는 아까 바이낸스에서 복사를 해놨기 때문에 붙여 넣기 해주면 된다.
위 사진 처럼 위에서부터 아래로 입력해주면 된다.
1. 입금처 눌러서 ‘바이낸스‘ 선택
2. ‘받는 사람 주소’에 아까 복사한 주소를 붙여넣기 한다. (빈칸에 손가락으로 2~3초 누르고 있으면 된다)
3. 출금신청 버튼을 누른다.
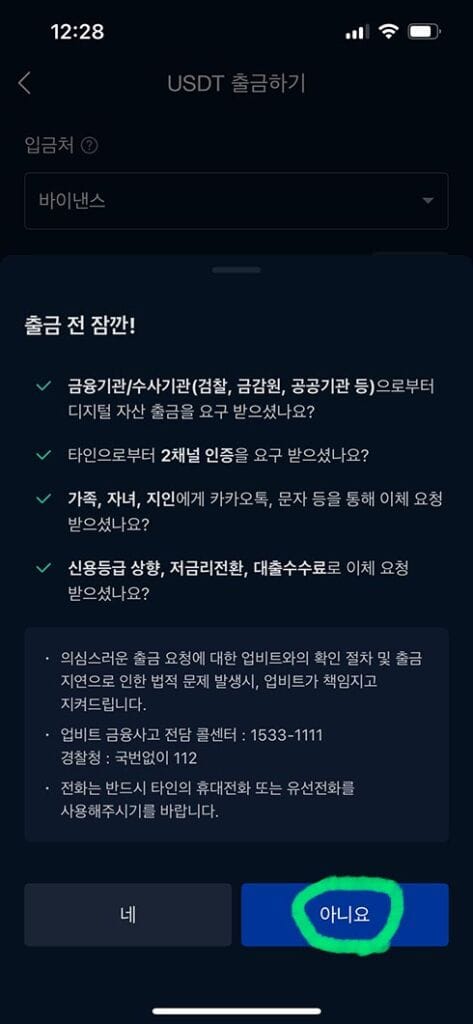
출금 전 보이스피싱인지 아닌지 물어보는 팝업창이 뜬다.
‘아니오’ 버튼을 누른다.
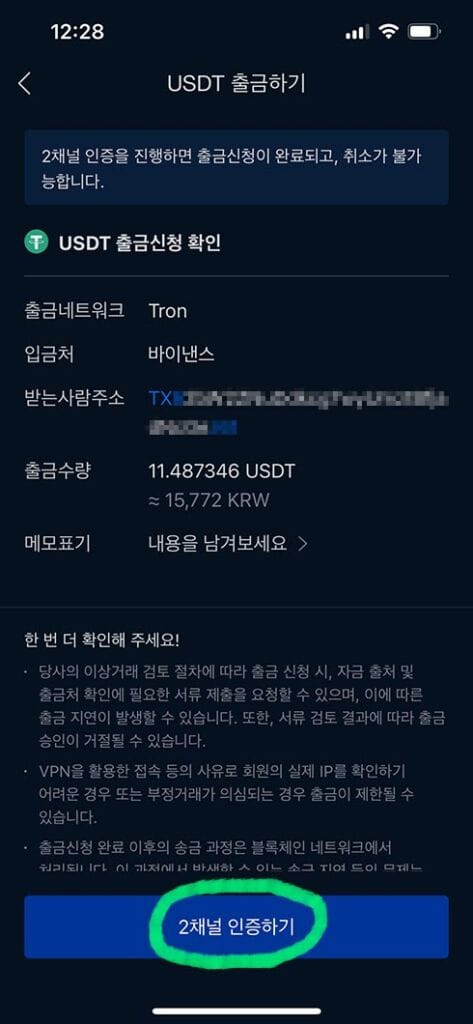
마지막으로 송금 내용을 확인하는 화면이다.
잘 입력한게 맞는지 한번 더 확인 한다.
‘2채널 인증하기’ 버튼을 눌러준다.
2채널 인증을 뭘로 할건지 물어보는데, 예전에 설정해 놓은 인증회사를 선택한다. 나는 카카오로 진행했다.
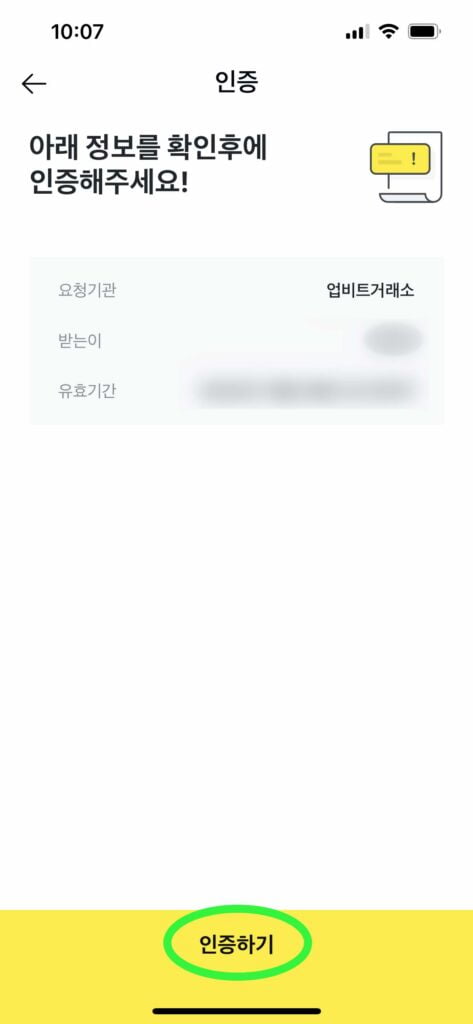
카카오톡 메세지가 올것이다.
인증하기 버튼을 누른다.
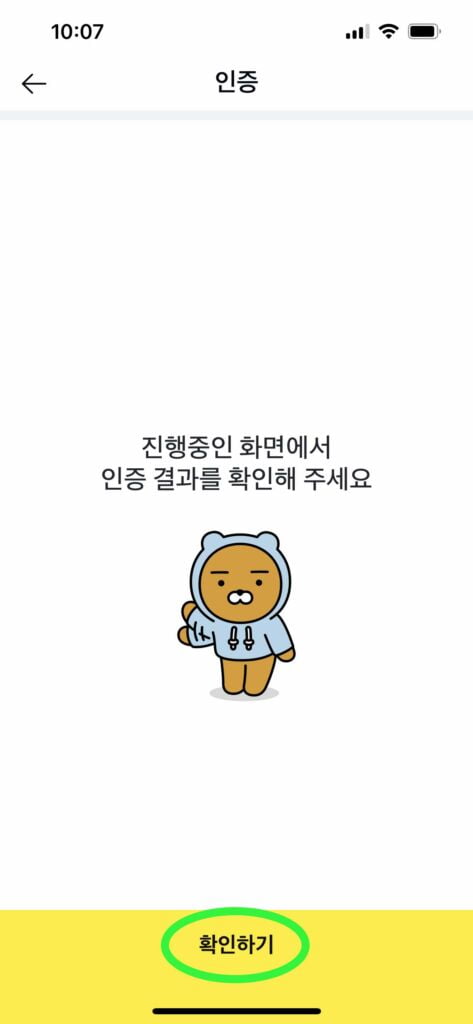
‘확인하기’버튼을 누른다.
잘 전송이 됬는지 확인해 보자.
전송시간은 한 3~5분 정도 예상하면 된다. (길어도 10분 이내이며, 맨 처음 시도하는 것이라면 조금 더 걸린다.)
바이낸스 앱을 켠다.
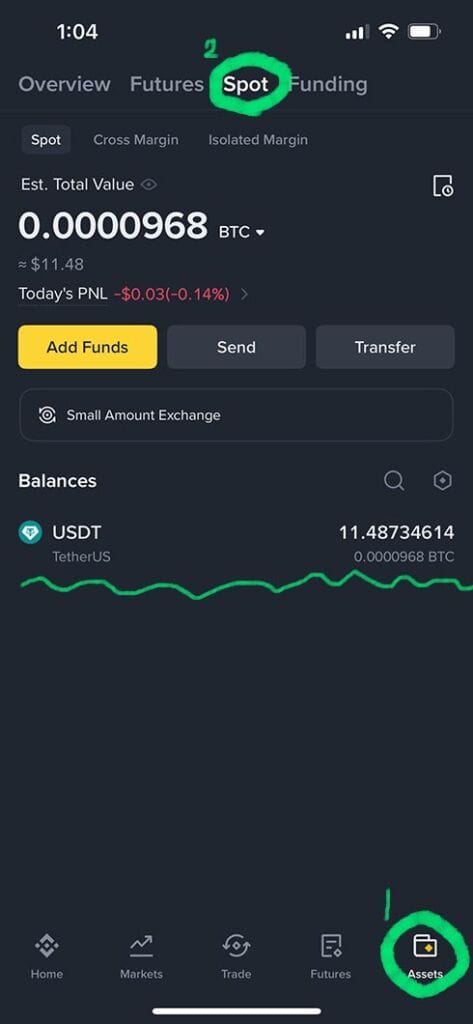
하단에 ‘Wallet’을 눌러준다. Wallet은 지갑이라는 뜻이다. 하하.
내가 아까 보낸 테더(USDT)가 잘 들어와 있는 것을 확인 할 수 있다.
🔰 2단계 – 바이낸스에서 테더(USDT)를 비트코인으로 바꾸기
자, 지금까지 너가 열심히 한건 바로 업비트에 있는 리플을 바이낸스로 옮긴 것이다. 원래 목적은 비트코인을 옮기는 것이었던거 기억하지?
USDT를 비트코인으로 환전해 보자.
(USDT를 시장에서 팔고, 비트코인으로 받는 ‘거래’를 할 수도 있지만, 나는 단순하게 환전하는 방법을 추천 한다.잘 팔아보려고 기다리다가 일을 그르칠 수 있다.)
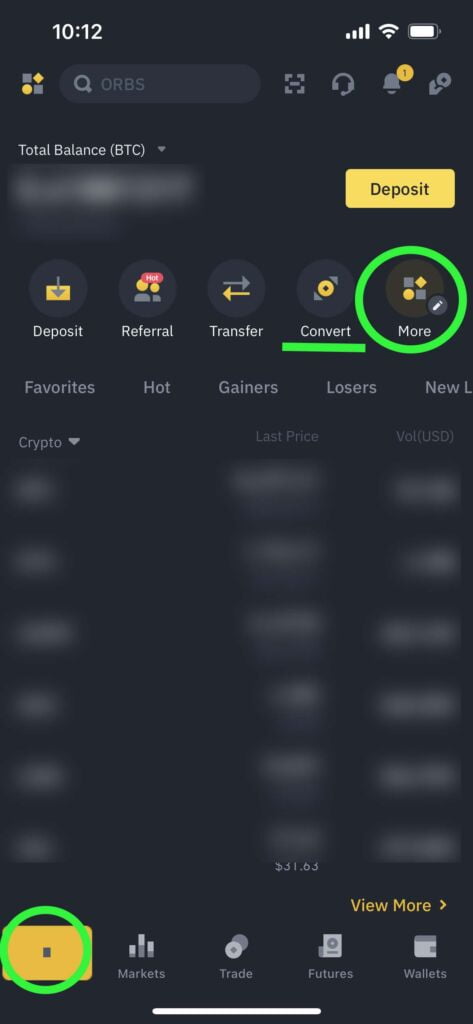
메뉴 맨 왼쪽에 ‘Home’버튼을 누른다.
‘Convert’라는 메뉴가 보이면 바로 클릭하면 되고, 그게 안 보이면 ‘More’를 눌러서 찾아본다.
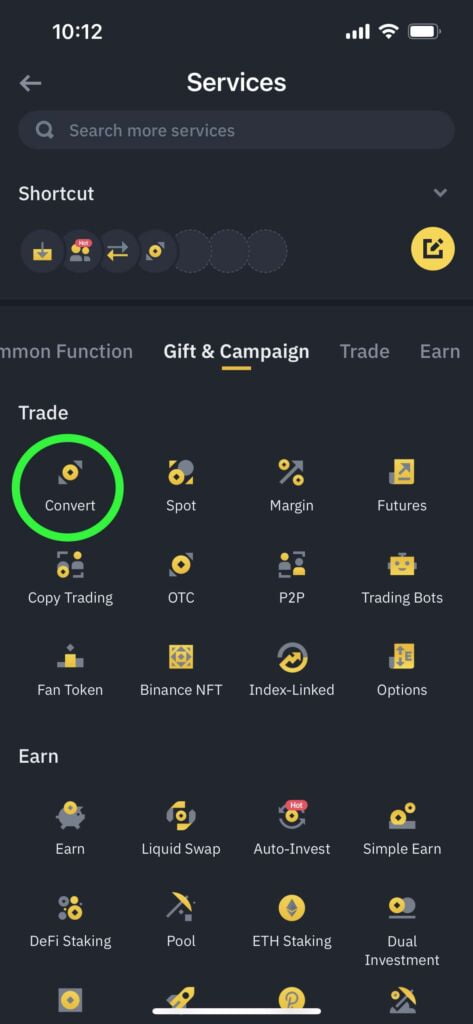
위에 저 아이콘이다. Convert! 눌러 준다.
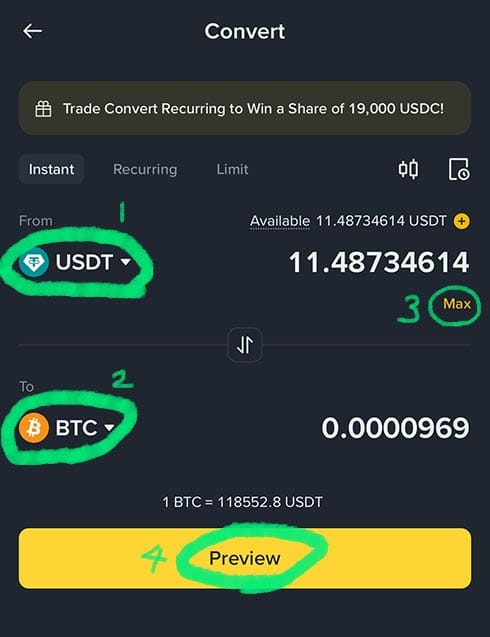
뭐에서 뭘로 환전할껀지 설정해 주는 화면이다.
From 코인은 USDT(테더)을 선택하고,
To 코인은 BTC(비트코인)을 선택해 준다.
From 코인 칸에서 Max를 눌러서 보유한 USDT 전체를 환전한다.
‘Preview Conversion’ 버튼을 누르면, 얼마를 받을 수 있을지 보여준다.
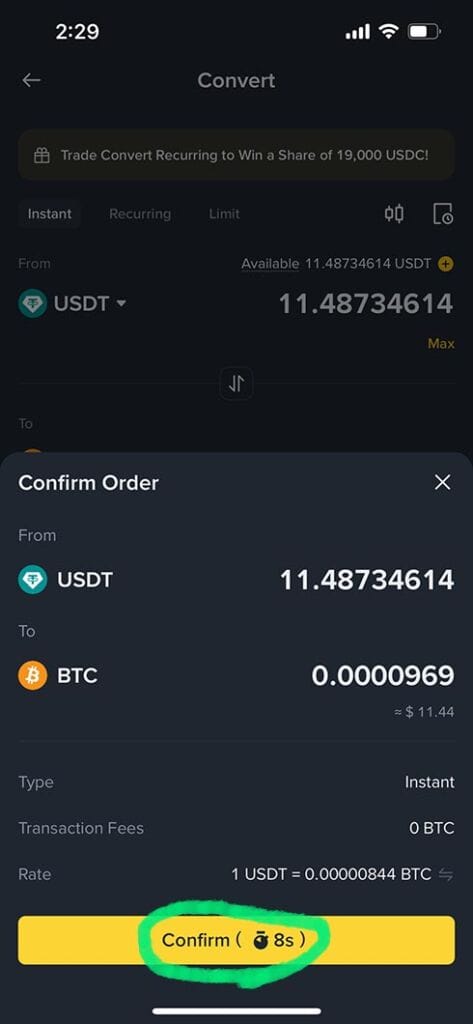
확인하고, 이상없으면, Convert 버튼을 눌러준다.
(위 거래는 5초 동안만 유효하고, 시간이 지나면 시장 흐름에 따라 환율이 그때그때 변한다.)
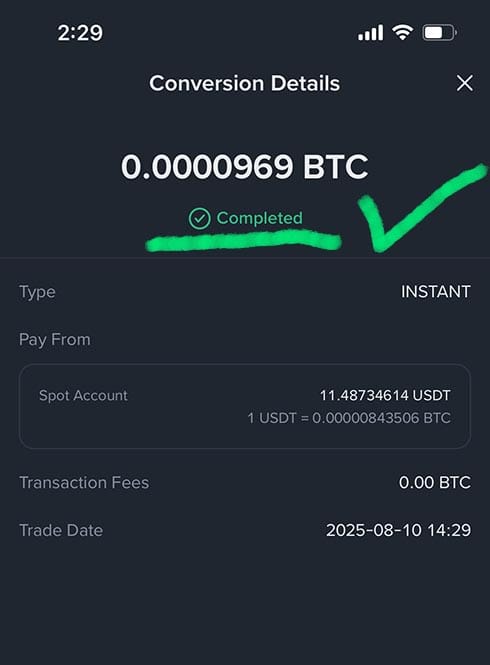
드디어 완료!!
일단 여기까지 했으면 물 한잔 마시고 오자. 잘했다.
🔰 3단계 – 바이낸스 ▶ 내 개인지갑
자, 이제 바이낸스 계정에는 비트코인이 들어있다.
이걸 내 개인지갑으로 옮겨야 완전히 내 것이 된다는 걸 명심하자.
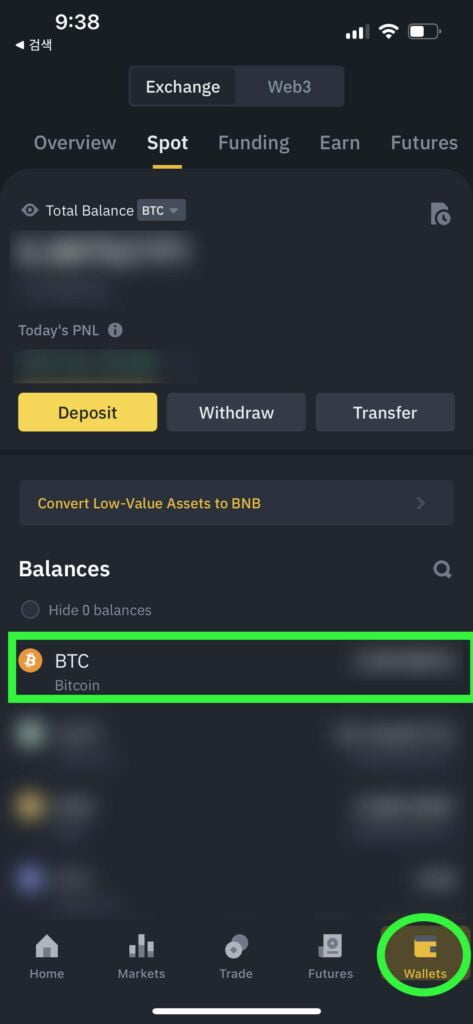
우하단에 지갑(Wallet) 버튼을 클릭한다.
화면 가운데에서 BTC를 찾아서 누른다.
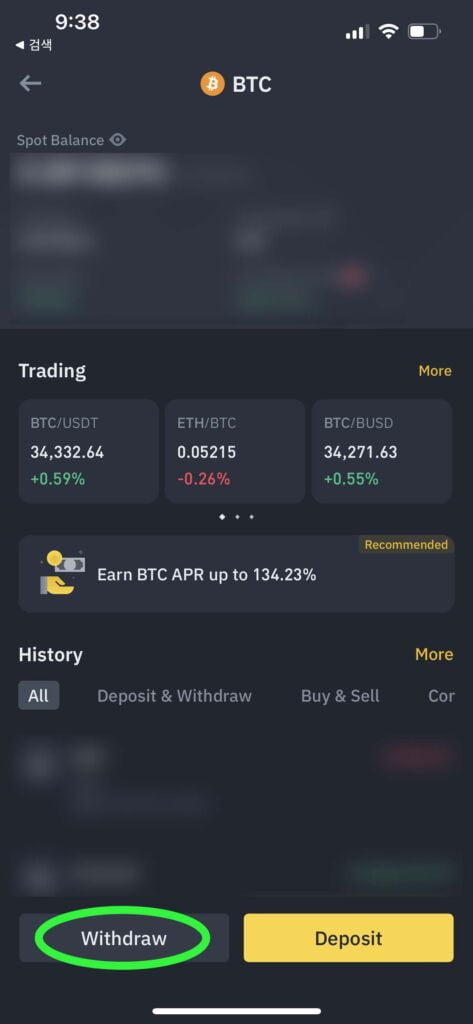
Withdraw(출금) 버튼을 누릅니다.
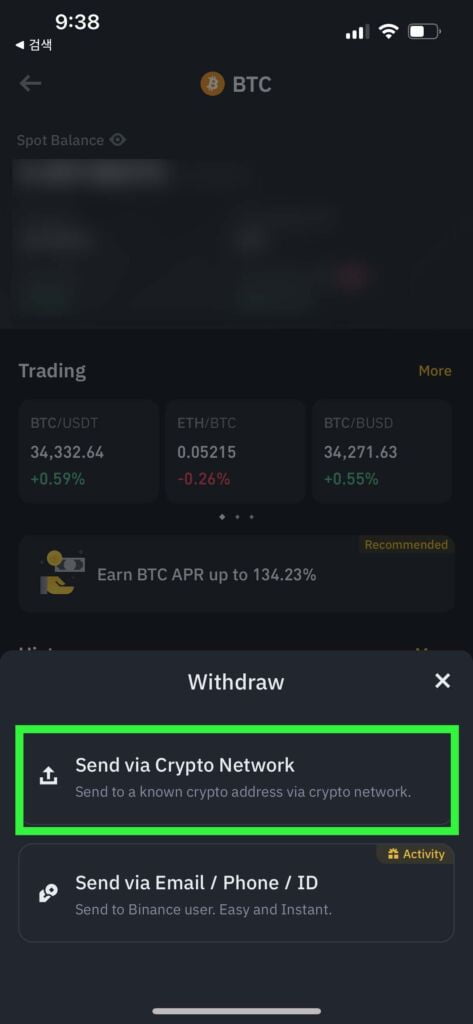
Send via Crypto Network를 누른다.
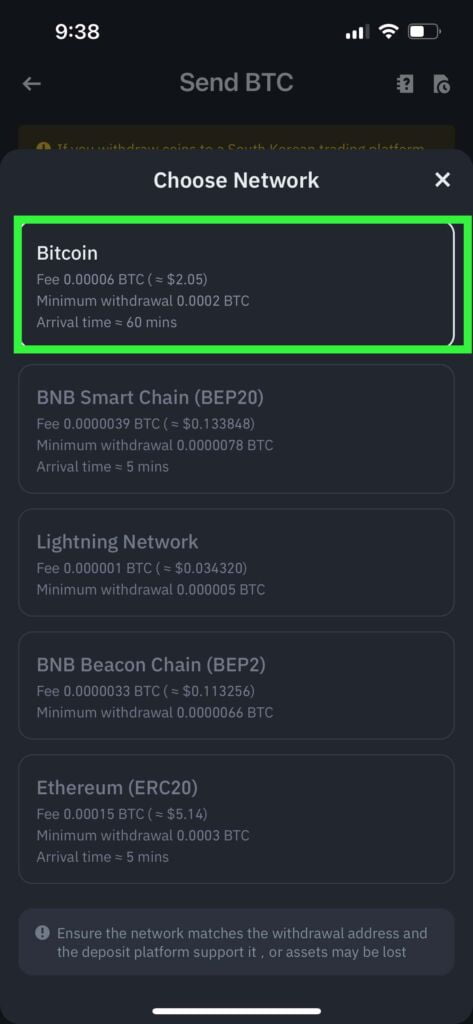
네트워크를 고르라고 하는데, 우리는 ‘Bitcoin’을 고르면 된다.
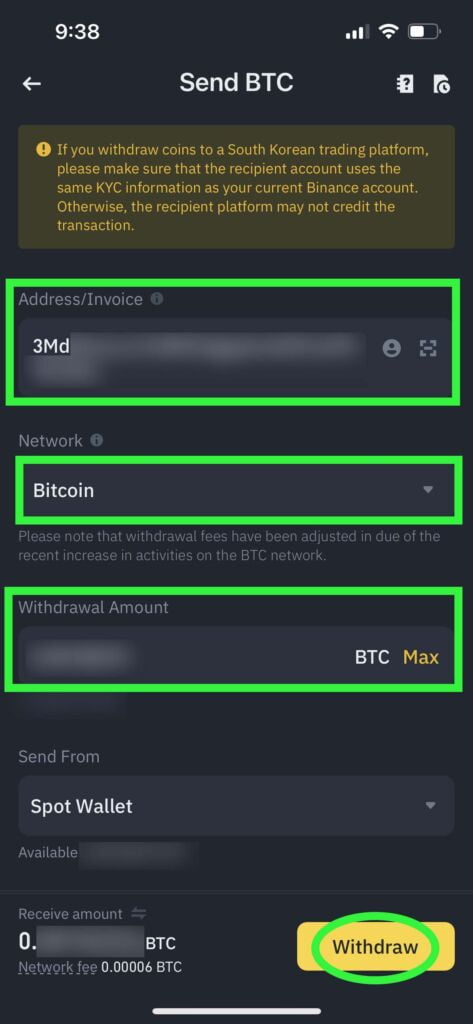
이제 Address(주소)를 입력해야 한다.
이건 내 개인지갑(하드웨어 월렛, 모바일 월렛 등등)에서 복사해서 붙여 넣으면 된다.
Network 부분이 ‘Bitcoin’으로 되어 있는지 한번 더 확인하고,
Withdrwal Amount(출금액)을 적어준다. (Max를 누르면 총 비트코인 수량이 기입된다.)
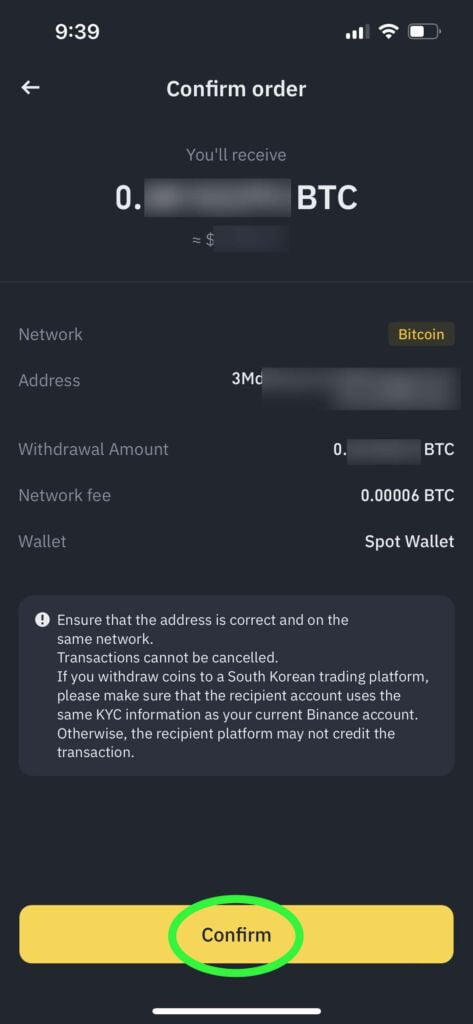
마지막으로 내용을 잘 확인하고, 다 맞다면
‘Confirm’ 버튼을 눌러 준다.
2차 인증 (Two-Factor Authentication)을 진행하게 됩니다.
기존에 설정해 놓은 방법에 따라 Email, 전화, 구글OTP 등의 인증 절차를 거친 후 송금이 완료됩니다.
마지막으로, 개인지갑에 비트코인 잘 도착했는지 확인해 봅니다.
참 쉽죠?
딱 세번만 해보면 눈감고도 할 수 있습니다!
여기서 혹시~ 개인지갑이 없다면, 아래 영상을 참고해서 구입해 보세요! 정말 최고의 투자임.
지갑에 대해 좀 더 알아보고 싶다면, 여기를 참고하면 더 공부가 된다.

도움이 되었다면 뉴스레터도 구독해보세요.
![[셀프 커스터디 시작할 때 100% 나오는 21가지 질문] 비트코인 패스프레이즈, 꼭 써야 할까?](https://niftyhefty.com/wp-content/uploads/2025/09/what_how_why-768x597.jpg)
One Comment